How to Back Change Bios to Legacy on a Lenovo M710
Fix Lenovo PC error 1962: No operating system found
Passionate about all elements related to Windows and combined with his innate curiosity, Ivan has delved deep into understanding this operating system, with a specialization in drivers and driver troubleshooting. When he's not tackling... Read more
- The PC error 1962 comes with the message No Operating System Found and it mostly occurs on Lenovo computers.
- To quickly fix it, you can create a bootable media and run Startup Repair.
- Another efficient solution to solve the PC error 1962 is changing the boot priority in BIOS.
- If necessary, you should also consider replacing your Hard Disk Drive.

XINSTALL BY CLICKING THE DOWNLOAD FILE
If you use a Lenovo computer, then you're no stranger to the PC error 1962. This annoying issue occurs because of a corrupt boot sequence or when the boot order priority is configured incorrectly.
You'll notice the error 1962 at random intervals, sometimes within 2-3 days or after a time slot of 2-3 hours. Apparently, it might take hours before your device can boot up normally, therefore turning into a major inconvenience for you.
Even more, this usually shows up on affected devices with the following message:
Error 1962: No operating system found. Boot sequence will automatically repeat.
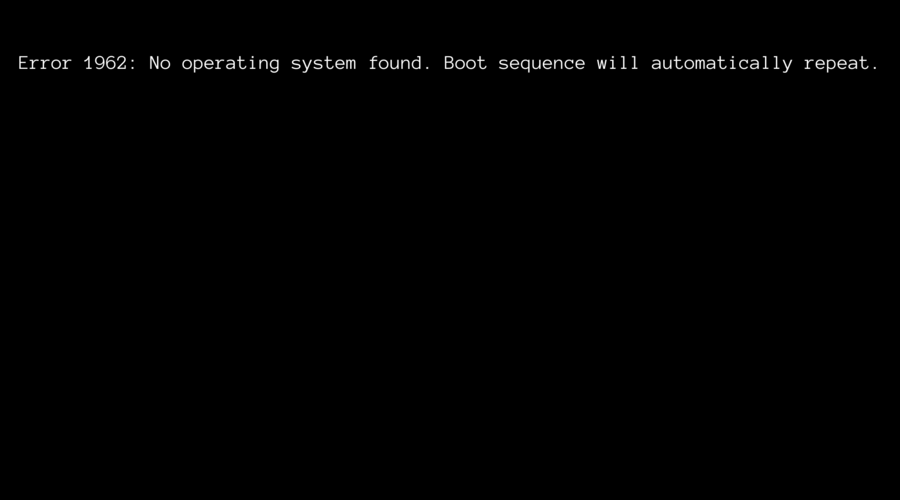
We prepared some accessible solutions to fix this problem for good, but let's first see the most common reasons why the error displays on your screen.
Why does the PC error 1962 appears?
- Faulty hard disk drive – Some of the most common signs include:sluggish performance, unusual noises (clicking or loud component sounds), and corrupted files . Do not hesitate to apply the below tips and check these laptops with both SSD and HDD for increased performance.
- Corrupt Windows startup – It refers to those times when your OS is damaged, and you can not properly perform the booting. Keep in mind that there are some simple ways to optimize Windows 10 startup and correct the issue.
- Startup errors – An error message during startup indicates specific problems, so it's important to troubleshoot the related issue. If this is your situation, then do not waste time testing unrelated pieces of hardware or replacing unassociated files.
- BIOS related troubles – Windows BIOS Setup Utility contains both read-only information and settings that can be personalized. However, improper customization or poor updates can lead to the PC error 1962.
Now you are ready to check out the following list to find the easiest solutions applicable in solving the PC error 1962.
How can I fix the error 1962 in my Lenovo computer?
- Run Startup Repair
- Run System restore in Safe Mode
- Change Boot priority in BIOS
- Replace your Hard Disk Drive (HDD)
1. Run Startup Repair
- First, you will need to create a bootable media.
- Insert the bootable USB or DVD, then start up Windows from it.
- In the Windows Setup window, select the Language to install, the Time and Currency format, and the keyboard or input method.
- Hence, click Repair your computer and select Troubleshoot.
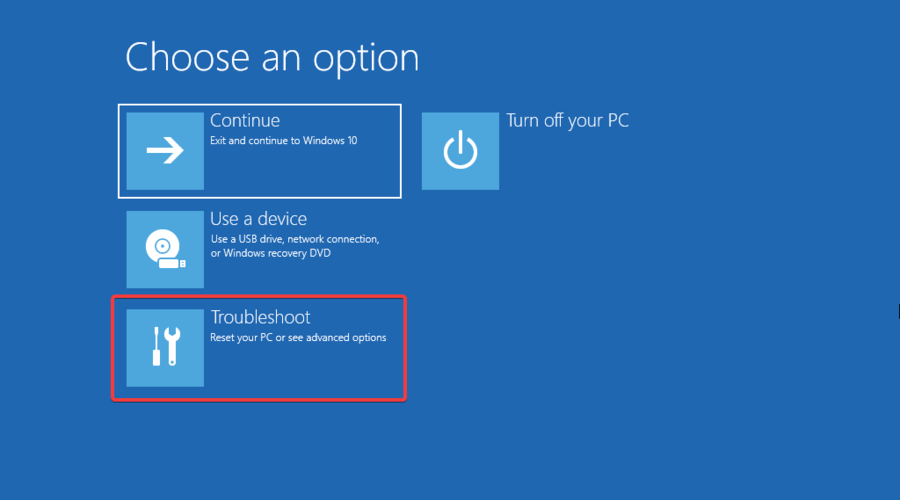
- Select Advanced options.
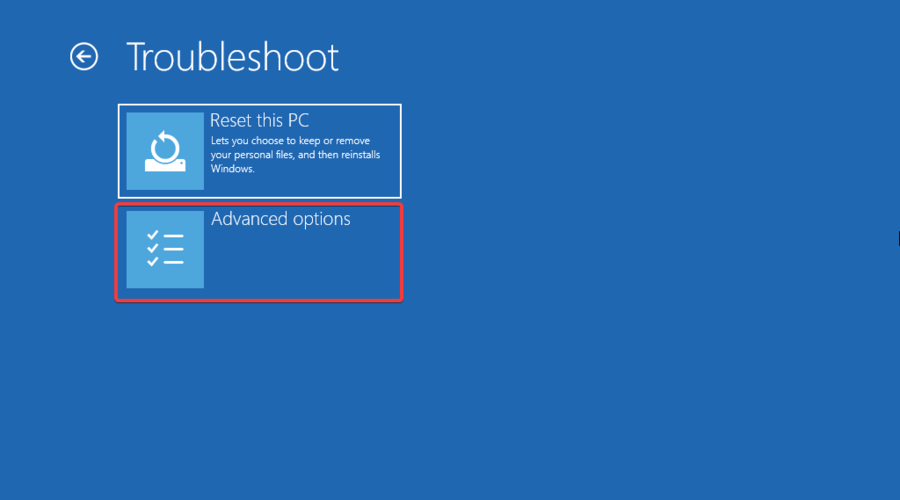
- Click Automatic Repair, then select the OS.
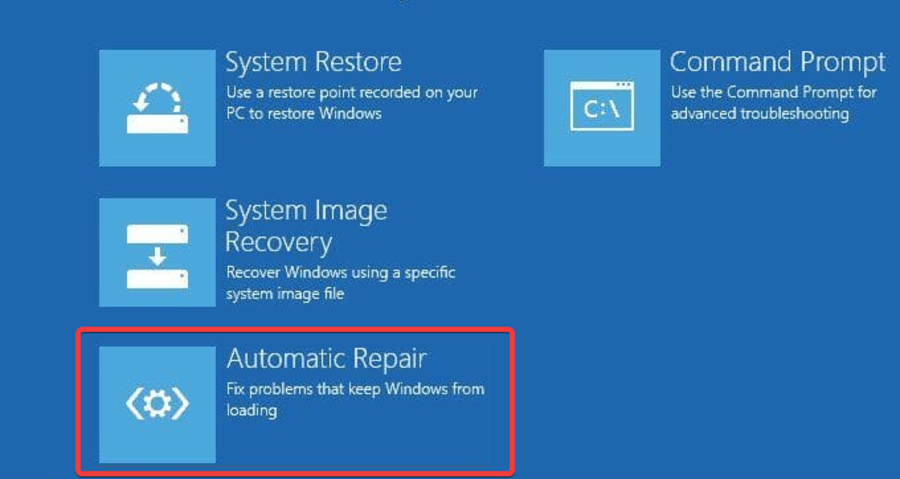
- After the repair process, follow the prompts notification to boot up your Windows PC.
2. Run System restore in Safe Mode

NOTE
Identify the restore point dated before the error message started and rest assured that the system restore does not affect any of your files, documents, and personal data.
- On your desktop, press the Power button until it shuts down, then press it again to switch the screen.
- For those who own a laptop, you'll need to start your OS in Safe Mode. First, click the Power icon, then press the Shift key while you click Restart.
- Select Troubleshoot.
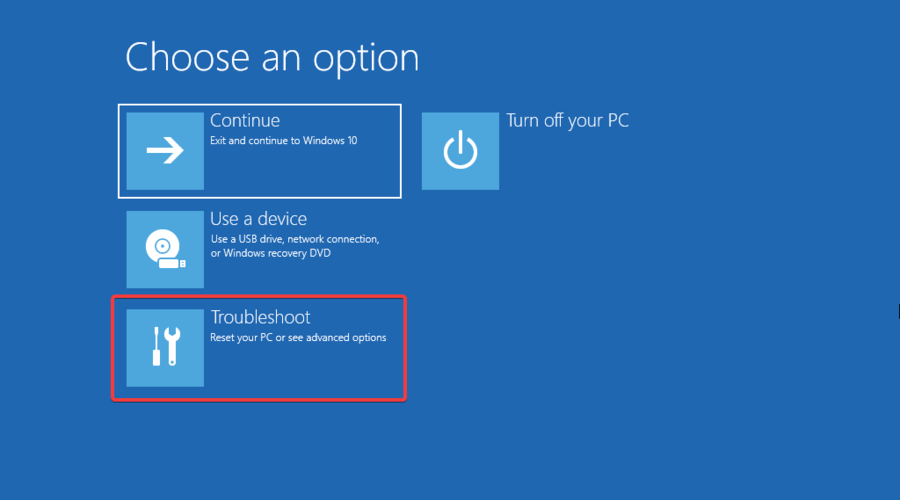
- Choose Advanced options.
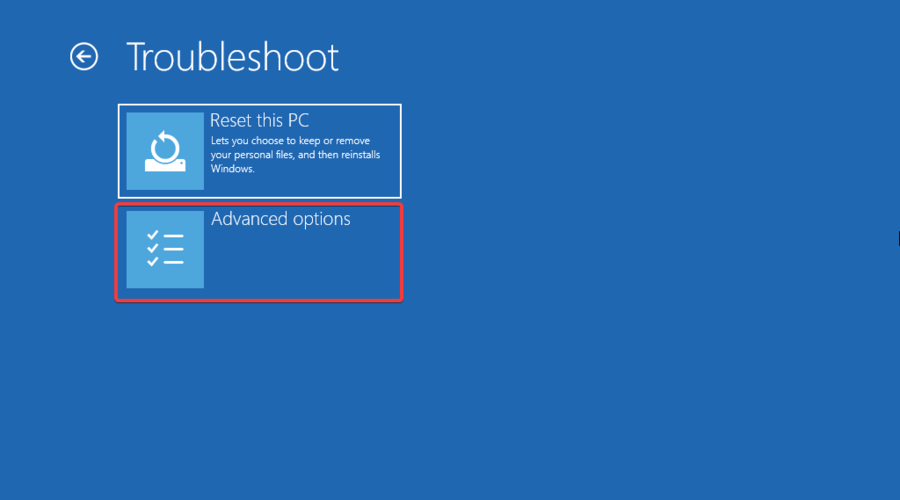
- Navigate to Startup Settings.
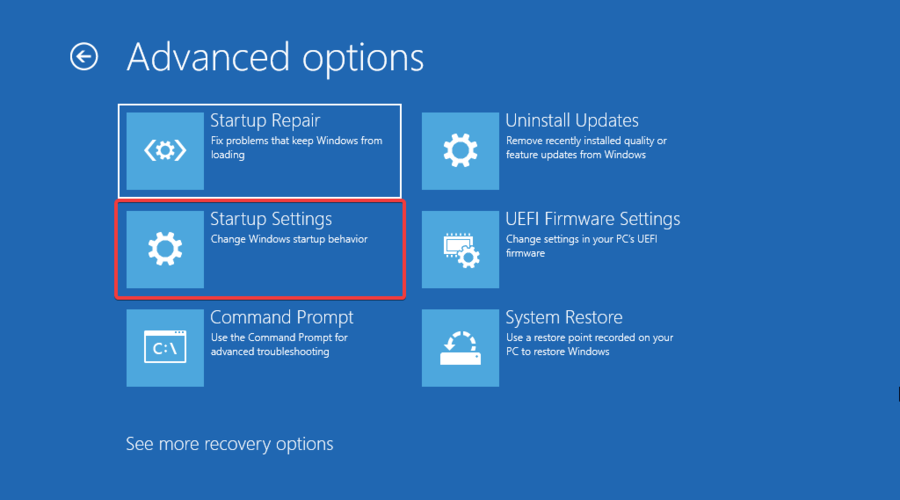
- Click Restart.
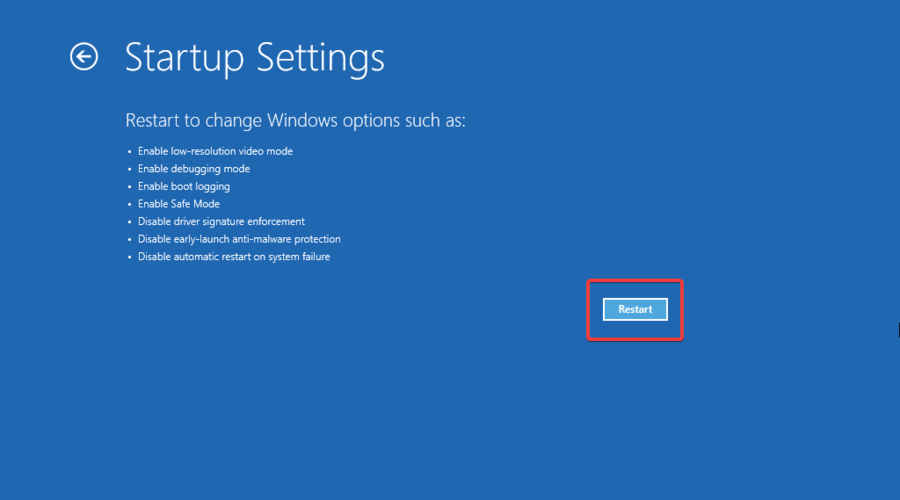
- Press the F4 key to run your OS in Safe Mode.

- Once you see the Safe Mode desktop, press the Windows key, then type create a restore point, and click on the result.
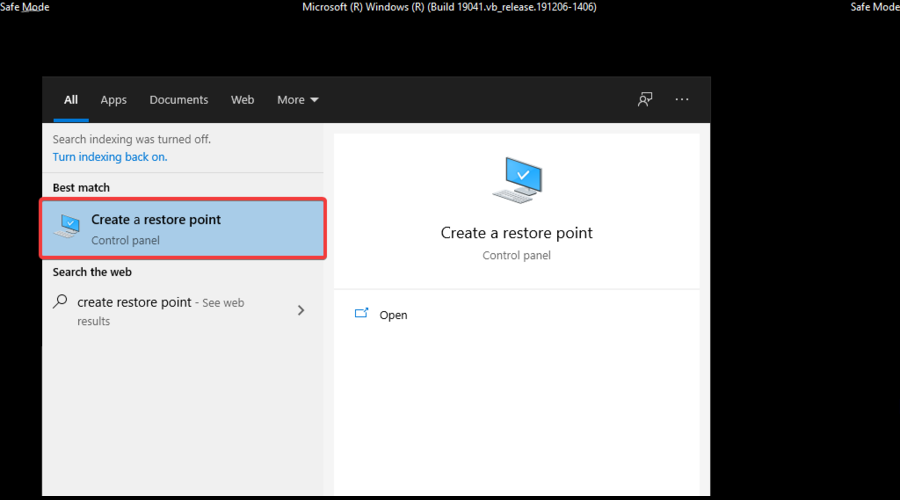
- Click the System protection tab, then click System restore.
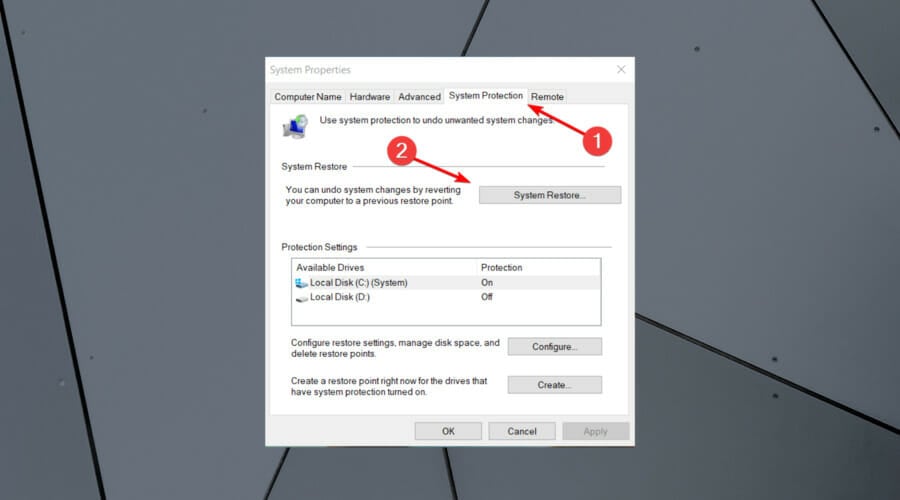
- Now, you only need to select the recommended restore point or choose a different one and click Next.
- Confirm your selection, wait for the process to complete, and then reboot.
Safe Mode is a diagnostics mode in Windows that starts your PC with only basic files and drivers. Running system restore can also fix the presented issue.
However, if you notice that Windows 10 Safe Mode is not working, take a look at some accessible methods to fix it.
You can also perform a system restore in Safe Mode to revert to a certain restore point on your system and get rid of the annoying error message displayed on startup.
3. Change Boot priority in BIOS
- Press and hold the following keyboard shortcut, then boot your PC: Ctrl + Alt + Delete.
- While booting, press the F12 key several times to launch the BIOS setup.
- After you see the Setup box, hit Enter.
- Click Startup tab, select CSM, and press again Enter.
- Select Enabled.
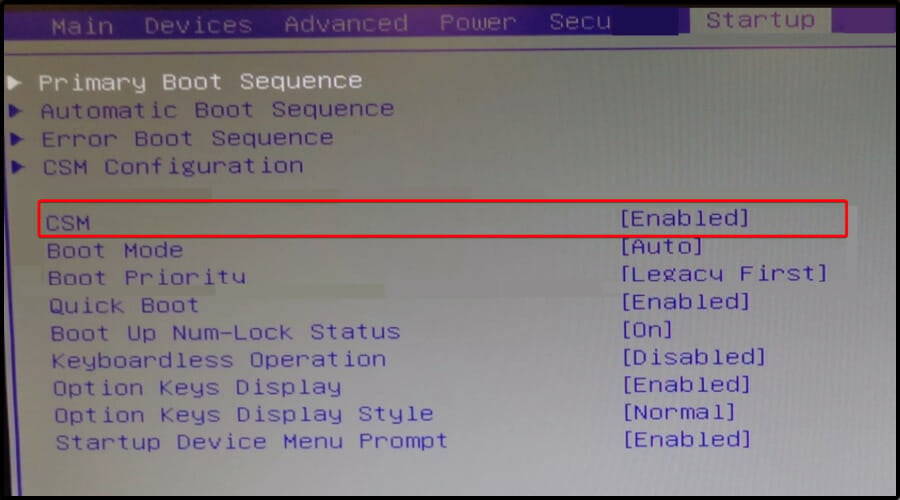
- Locate Boot Priority, then hit Enter.
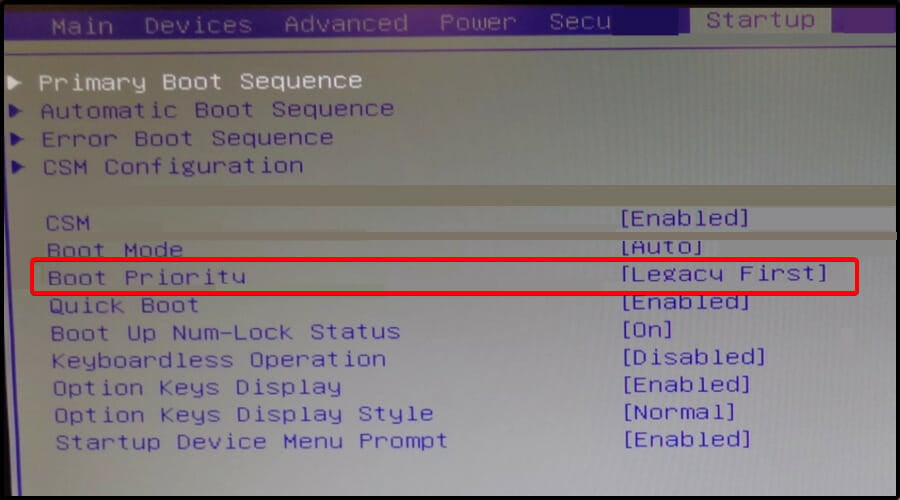
- Change the current option of Legacy First to UEFI First.
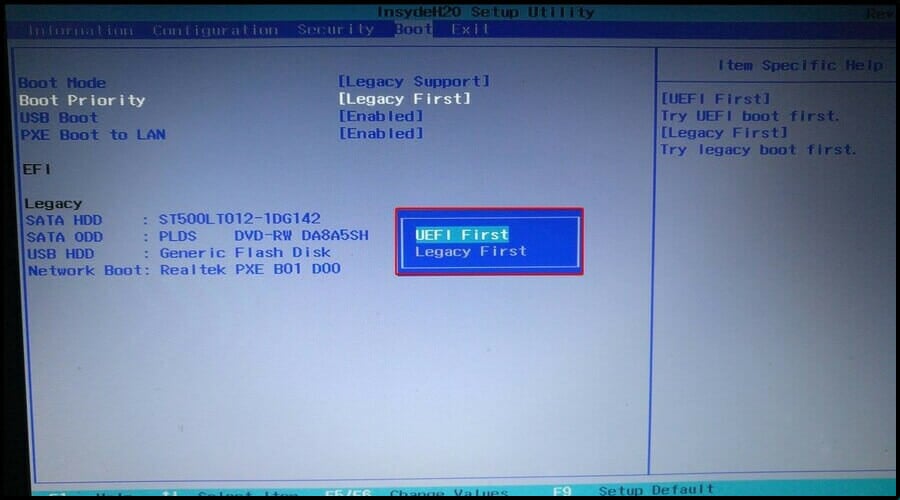
- Hence, press the F10 key and choose YES, then wait for your PC to reboot.
4. Replace your Hard Disk Drive (HDD)
Finally, it's not the best choice but if the other solutions didn't work, you need to consider replacing your PC's HDD with a new one because it may be faulty.
You can remove your Hard Disk Drive, then connect it to another computer to access the files and folders.
Expert Tip: Some PC issues are hard to tackle, especially when it comes to corrupted repositories or missing Windows files. If you are having troubles fixing an error, your system may be partially broken. We recommend installing Restoro, a tool that will scan your machine and identify what the fault is.
Click here to download and start repairing.
In case the new PC is unable to identify and access the HDD, you definitely need to replace it with a new one.
If the device can detect it, then a probable cause for the error problem is the faulty SATA cable. To simplify your work, take a look at these SATA power cables for SSD & HDD.
How to prevent the PC error 1962?
➡ Always check the hard disk drive condition
To prevent this annoying issue , the first thing to do is to update HDD-related drivers. You can manually update disk drives through Device Manager by simply choosing Update driver or use Driverfix that will automatically scan your PC and replace missing or outdated HDD drivers.
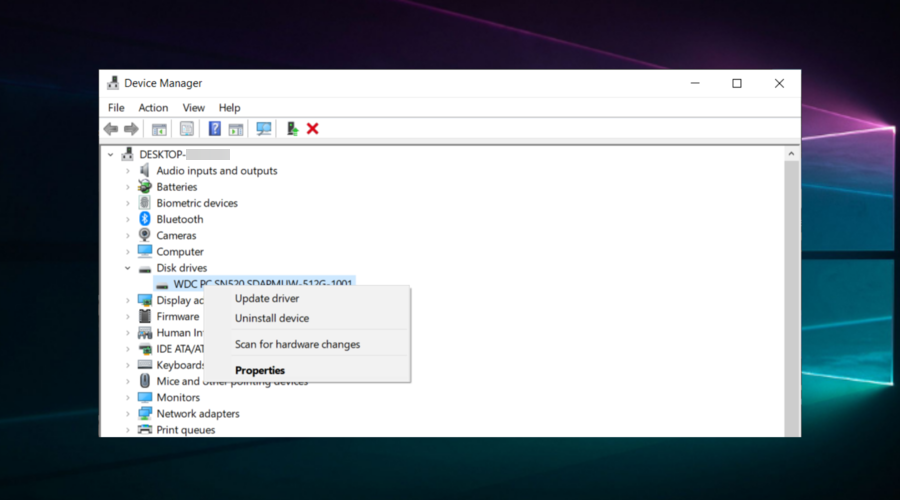
In addition, you can also automatically verify the hard disk drive condition by giving a try to these HDD health check software tools. They won't disappoint you.
➡ Constantly update your OS and run the troubleshooter
The disk drives need to be updated, you've seen that already, but this also applies to your entire operating system.
To prevent corrupted Windows setup and other setup errors, ensure you always keep it up to date. If you have no Internet connection or a bad network, keep in mind that you can even update your OS offline.
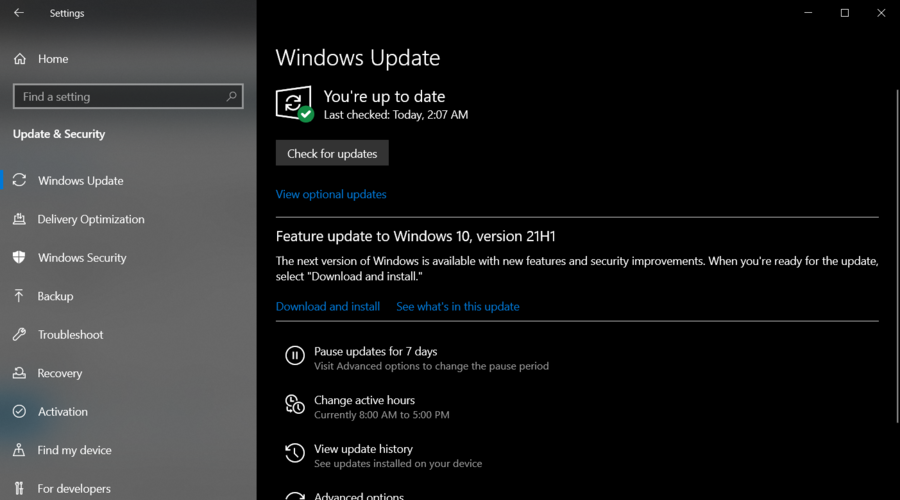
To avoid system errors and unexpected data loss when updating Windows 10 offline, it's best to use local data backup software. Even if Windows does have its own backup tools, they have limited scheduling and optimization options.
➡ Make sure you always keep BIOS updated and correctly set
You should always check for the latest updates and customize the related settings correctly. Therefore, learn how to easily update BIOS as this will keep you away from running into trouble.
These methods are highly recommended to prevent the error 1962: No Operating System Found, so do not hesitate to apply them. However, if none of them worked for you, also check these Windows 10 boot repair tools to rescue your PC and get things back to normal.
Also, to get the most out of your digital experience, do not hesitate to download and use Lenovo Solution Center.
Comment below if you have any questions concerning this error or if you happen to know other potential solutions.
![]()
Newsletter
How to Back Change Bios to Legacy on a Lenovo M710
Source: https://windowsreport.com/fix-pc-error-1962/
0 Response to "How to Back Change Bios to Legacy on a Lenovo M710"
Post a Comment